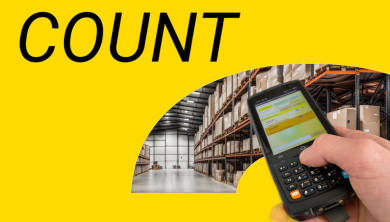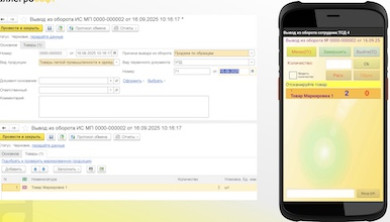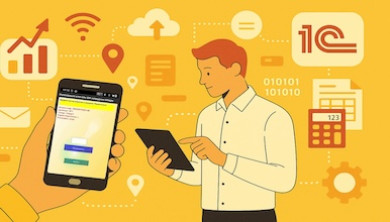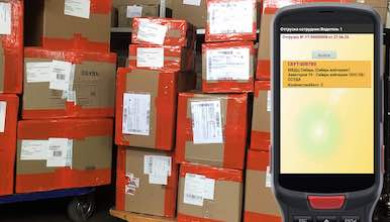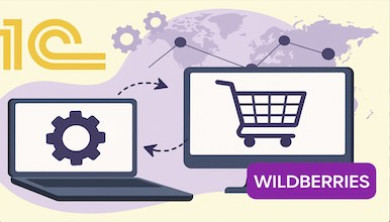В данной статье мы сосредоточим внимание на общей организации информационной системы предприятия, интегрируя 1С:Рабочее место кассира, а также рассмотрим настройку кассовой программы для эффективной работы с системами скидок и бонусных программ.
Для иллюстрации рассмотрим сеть булочных-кондитерских с несколькими торговыми точками в спальных районах города. Это успешно развивающееся предприятие, поскольку спрос на теплые булочки на завтрак всегда высок. Магазины невелики, их обеспечивает централизованная поставка, и для обслуживания покупателей достаточно одной кассы.
В нашем примере магазины оснащены собственной пекарней и небольшим кондитерским цехом. В таком случае эффективными для автоматизации производства и складского учета могут быть программы 1С:УНФ. В магазинах же можно установить программу 1С:РМК.
Если весь ассортимент магазинов формируется от сторонних поставщиков, то в качестве управляющей программы можно использовать 1С:Розница. Это экономически эффективная схема, поскольку в магазины внедряется недорогая программа, что важно для расширяющейся сети.
Важно учесть, что программа 1С:РМК не может функционировать самостоятельно, ей обязательно необходима управляющая программа. Информация о товарах, ценах продажи, сотрудниках магазина, данных о кассах и другие необходимые для оформления чека данные поступают из управляющей системы.
В 1С:РМК имеются определенные функции для автономной работы со скидками, включая возможность настройки максимальной ручной скидки и округление суммы чека при оплате наличными. Однако для успешной реализации активной маркетинговой программы эти возможности могут оказаться недостаточными.
Для более эффективной работы с акциями и скидками существует возможность подключения к серверу лояльности в программе 1С:УНФ или 1С:Розница. В данном случае, при взаимодействии с сервером лояльности, РМК передает на сервер данные о составе чека и идентификацию покупателя, после чего сервер лояльности рассчитывает и возвращает в РМК соответствующие скидки. Весь процесс осуществляется в режиме онлайн. Важно обеспечить стабильное интернет-подключение для корректной работы этой функции.
Для доступа РМК к серверу лояльности необходимо опубликовать web-сервис в управляющей системе. Подробное описание этого процесса в локальной базе можно найти в статье "Как в локальных "1С:Розница" и "1С:УНФ" опубликовать web-сервис "Сервер лояльности"?". Для конкретных инструкций по настройке взаимодействия между управляющей системой и 1С:РМК рекомендуется воспользоваться сервисом 1С:Fresh.
Настройка управляющей программы
Для доступа к дополнительным возможностям программы, перейдите в раздел "Настройки" и выберите "Еще больше возможностей" в группе "Продажи" под разделом "Цены и скидки". Управление использованием различных маркетинговых инструментов в учете осуществляется через настройку "Скидки и наценки в продажах". Путем установки флажка можно активировать использование автоматических скидок, которые предварительно настроены в справочнике "Скидки" и рассчитываются при оплате чека или при нажатии кнопки в РМК.
Возможности включают в себя:
- Дисконтные карты, разнообразные варианты которых могут быть выбраны пользователем.
- Бонусные программы, предоставляющие скидку на следующую покупку и являющиеся основным инструментом удержания покупателей.
- Промокоды, подходящие как для привлечения, так и для удержания клиентов.
- Подарочные сертификаты, предоставляющие возможность сделать подарок без необходимости выбора конкретного товара.
Чтобы избежать слишком низкой цены продажи в результате работы алгоритмов расчета скидки, можно установить "Минимальную цену продажи". После выбора необходимых инструментов, активируйте функцию "Использовать сервер лояльности (поставщик данных)". Это позволит настроить взаимодействие между сервером лояльности и 1С:РМК.
Для настройки обмена с 1С:РМК в управляющей программе рекомендуется использовать помощник, который находится в разделе "Настройки - Интеграции - 1С:РМК". Просто следуйте по ссылке "Помощник настройки обмена".
В первой странице помощника настройки выберите "Дату начала загрузки документов продаж" и "Торговый объект", на котором будет функционировать РМК.
Настройте "Вид цен для продажи в розницу" в карточке торгового объекта. В данном примере предполагается, что этот вид цен именуется "Розничная". Выгрузка дисконтных карт может быть полезна в случае временной недоступности сервера лояльности. В таких ситуациях не удастся рассчитать скидки, проверить промокоды и списать бонусы, но информация о карте лояльности сохранится в чеке продажи. После загрузки чека в управляющую систему можно будет произвести начисление бонусов.
Перейдите к табличной части и укажите "Кассу ККМ", через которую будут учтены продажи данной РМК. Если планируется принимать банковские карты в оплату, создайте эквайринговый терминал для этой кассы.
Эти шаги помогут настроить взаимодействие РМК с управляющей системой, обеспечив более эффективную и согласованную работу вашего бизнеса. После нажатия кнопки "Далее" подождите, пока завершится процесс настройки, а затем сохраните файл "Коды подключения 1С:РМК" на вашем компьютере.
В этом файле для каждой РМК будет создан QR-код, предназначенный для автоматического создания настроек обмена данными с управляющей системой, а также будут предоставлены необходимые настройки для ручного ввода в РМК.
Таким образом, завершена работа помощника в управляющей системе, и вы можете запустить обмен данными для формирования выгрузки в кассу. После этого переходите в программу 1С:РМК, где можно продолжить процесс настройки и взаимодействия между системами.
Настройка 1С:РМК
Перед началом настройки программы важно убедиться, что на компьютере установлены драйверы для оборудования, а в программе РМК присутствуют необходимые интеграционные компоненты для кассового аппарата и банковского терминала (раздел "Поддержка оборудования").
Также рекомендуется заранее создать необходимые группы доступа для пользователей, такие как "Кассиры" и "Старшие кассиры", в разделе "Настройки пользователей и прав".
Для настройки обмена с управляющей программой в программе 1С:РМК используйте помощник, который находится в разделе "Продажи". Запустите помощник, и первым шагом он предложит установить внешний компонент для работы со сканером штрихкодов. Это удобно, так как после установки компонента вам нужно будет только подключить сканер к разъему USB и приступить к работе. Большинство сканеров не требуют дополнительной настройки, но если это все же потребуется, помощник предоставит вам такую возможность позднее.
После подключения сканера помощник предложит вам приступить к подключению к управляющей программе. Если вы подключаетесь к 1С:УНФ через сервис 1С:Fresh, выберите вариант "Подключение к другой программе через Интернет" и введите "Адрес программы (URL)" и "Префикс (код)" из файла настроек, а также укажите имя пользователя и пароль для входа в личный кабинет на сайте сервиса 1С:Fresh.
Если все настройки введены правильно, РМК подключится к управляющей программе, запросит и получит из облака настройки обмена. Теперь обе программы готовы к обмену информацией.
Затем можно запустить первый обмен для получения необходимых для работы справочников. Перейдите в раздел "Администрирование - Настройки РМК - Синхронизация данных". По ссылке "Настройки Синхронизации данных" откроется форма, где отображается текущий статус синхронизации, который в начале будет "Не запускалась". Нажмите на кнопку "Синхронизировать". Обмен может занять продолжительное время, зависящее от объемов справочников, таких как номенклатура, дисконтные карты и покупатели. После успешного завершения обмена статус синхронизации изменится, и в строке будет отображаться время, прошедшее с последней синхронизации.
После завершения синхронизации данных и настройки обмена, закройте формы синхронизации и настроек РМК, и вы окажетесь снова в помощнике настройки РМК.
На странице "Сведения о торговом объекте и виды оплат" отображаются полученные данные, включая наименование организации, торгового объекта и кассы ККМ. Эта касса будет использоваться для учета продаж на настраиваемом рабочем месте кассира.
На следующей странице вам нужно будет настроить виды оплат. По умолчанию поддерживается прием наличных в оплату покупки полностью или в рассрочку, а также для внесения авансовых платежей. Поскольку предполагается использование эквайринга, установите флажок "Использовать оплату платежными картами". Это позволит вашему предприятию принимать платежи с использованием банковских карт.
Продолжайте следовать указаниям помощника для завершения настройки видов оплат и подготовки РМК к работе с эквайрингом и другими методами оплаты.
Ввод информации о пользователях 1С:РМК
На следующем этапе помощника выполните создание пользователей. Выберите физическое лицо из загруженного справочника и укажите его место работы, которым является торговый объект.
При создании первого пользователя система предложит сохранить его в качестве Администратора системы и напомнит о возможности создать внутренний чат для сотрудников для быстрого обмена информацией. Создание внутреннего чата можно выполнить позднее в разделе "Интернет-поддержка и сервисы - Обсуждения", поэтому на данном этапе можно пропустить этот шаг. Кроме Администратора, вам нужны кассиры и старший кассир.
Для этих пользователей выберите соответствующие группы доступа и установите код доступа на закладке "Штрихкоды". Рекомендуется использовать цифровой код, чтобы избежать проблем с вводом кода вручную с встроенной цифровой клавиатурой программы. Также рекомендуется распечатать код в виде штрихкода на бейджике сотрудника, чтобы обеспечить доступ к некоторым функциям программы путем считывания кода сканером в фоновом режиме.
Подключение оборудования
Продолжаем двигаться вместе с помощником. Теперь необходимо подключить оборудование, установленное на кассовом узле, такое как сканер, кассовый аппарат, эквайринговый терминал, весовая платформа и табло покупателя.
Отметьте флажками те типы оборудования, которые вы хотите настроить, и помощник проведет вас по всем выбранным типам.
Если предустановленные настройки сканера неправильно интерпретируют информацию, закодированную в графическом коде, то это момент, когда можно попробовать дополнительные настройки. Нажмите кнопку "Больше настроек", чтобы открыть меню настроек. Измените настройки и считайте тестовый код кнопкой "Тест устройства". Сравните полученную строку сканера в левом поле с проверочным кодом справа.
Настройка подключения кассового аппарата сводится к выбору драйвера. Программа поддерживает работу с большинством кассовых аппаратов. Выберите драйвер оборудования и нажмите кнопку "Создать экземпляр оборудования". После этого появится кнопка "Тест устройства", которая позволяет проверить связь с кассовым аппаратом. После успешного теста можно сохранить настройки оборудования кнопкой "Записать настройки". Подключение другого оборудования, такого как эквайринговый терминал, весовая платформа и дисплей покупателя, осуществляется аналогичным образом.
После настройки оборудования помощник предложит подключиться к серверу управления лояльностью покупателей. Для этого введите те же параметры, что и при настройке подключения к информационной базе управляющей программы, за исключением того, что адрес сервера должен содержать окончание "/hs/loyaltyservice".
Отлично, давайте продолжим настройку. В управляющей системе можно зарегистрировать отдельного пользователя специально для работы с сервисом. Проверьте подключение и переходите к следующему этапу.
На следующем шаге нужно выбрать сценарий использования РМК. Если настраиваем рабочее место для кассира, выберите произвольный сценарий, а не терминал самообслуживания, так как при последнем покупатель сам оформляет свою покупку, что имеет свои ограничения.
Если вы планируете использовать бонусные программы и дисконтные карты, полезно сразу же настроить SMS-сообщения с кодами авторизации покупателя. Далее помощник проведет вас по всем настройкам, имеющимся в программе.
При использовании бонусных программ и подарочных сертификатов добавьте соответствующие виды оплат. Также можно настроить способ отображения скидки в товарной строке на экране кассира - суммой или процентом. Итоговая скидка по чеку всегда будет отображаться суммой.
Настройка рабочего места кассира для работы со скидками теперь завершена. Проверьте все параметры, чтобы убедиться, что система готова к работе. Если есть еще какие-то шаги, которые нужно выполнить, следуйте указаниям помощника для их завершения.
Наши программы для ТСД
Услуги в которых мы профессионалы:
Остались вопросы?
Оставьте свои данные и мы свяжемся с Вами