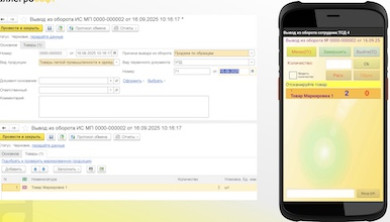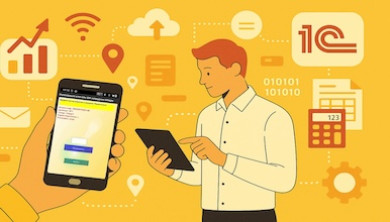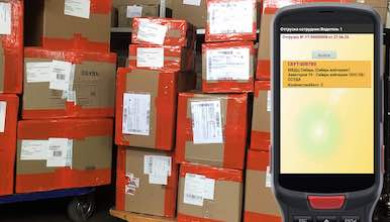Если вы решили установить 1С самостоятельно и не использовать готовые облачные решения, то это статья для вас.
Установка 1С не сложный процесс, не требующий специальных знаний и навыков.
Для вас мы решили описать детали установки и ответить на возможные вопросы, которые могут возникнуть при этом.
Процесс установки один и тот же и не зависит от выбранной вами конфигурации.
1С Управление торговлей, Розница, Бухгалтерия, УНФ и так далее.
- Как получить или скачать 1С
- Установить платформу 1С:Предприятие
- Как установить конфигурацию 1С
- Добавление информационной базы
Как получить или скачать 1С?
Прежде всего, перед началом установки, вам потребуется получить дистрибутив платформы «1С:Предприятие 8».
Вы можете сделать это тремя способами:
- Если покупали «коробочную» версию программы «1С», то в коробке вы найдете диск с установочными дистрибутивами платформы и конфигурации «1С».
- При наличии договора информационно-технологического сопровождения (1С:ИТС) достаточно зарегистрироваться на сайте поддержки пользователей «1С» и скачать дистрибутив оттуда.
- Вы можете запросить установочный файл у специалистов обслуживающей вас франчайзи «1С», но для этого у вас также должен быть действующий договор ИТС.
Установка с диска
Если вам подходит первый вариант получения дистрибутива платформы «1С» (из коробки), то далее вам нужно сделать следующее:
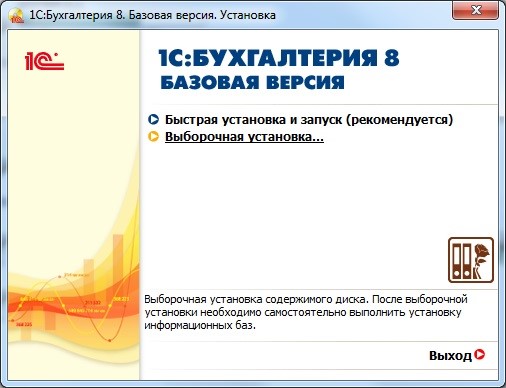
- Вставьте диск и воспользуйтесь автозапуском. Появится окно мастера установки. Оно является одинаковым для всех типовых решений «1С», разница лишь в названии конфигурации. В нашем случае это базовая бухгалтерия
- Выберите способ установки «1С» из двух вариантов:
- «Быстрая установка «1С» и запуск» – система самостоятельно установит минимальный набор инструментов, необходимых для работы;
- «Выборочная установка «1С» – вы сможете выбрать необходимые для работы функции системы.
- Для установки платформы «1С» нажмите на пункт «1С:Предприятие 8»
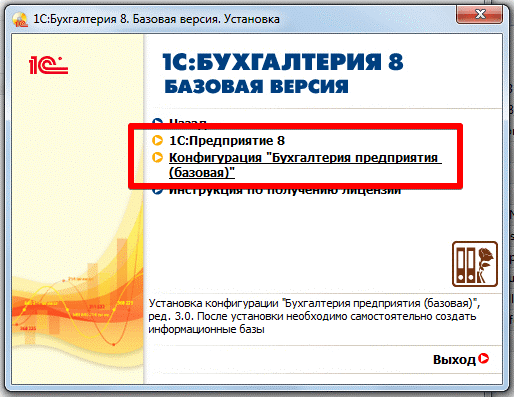
Установка скачанной 1С
Если вам удобнее скачать дистрибутив платформы «1С» с сайта поддержки пользователей, то для этого потребуется зайти на сайт users.v8.1c.ru.
1. Выбрать пункт «Обновления программ», в котором нажмите на активную ссылку «Скачать обновления».
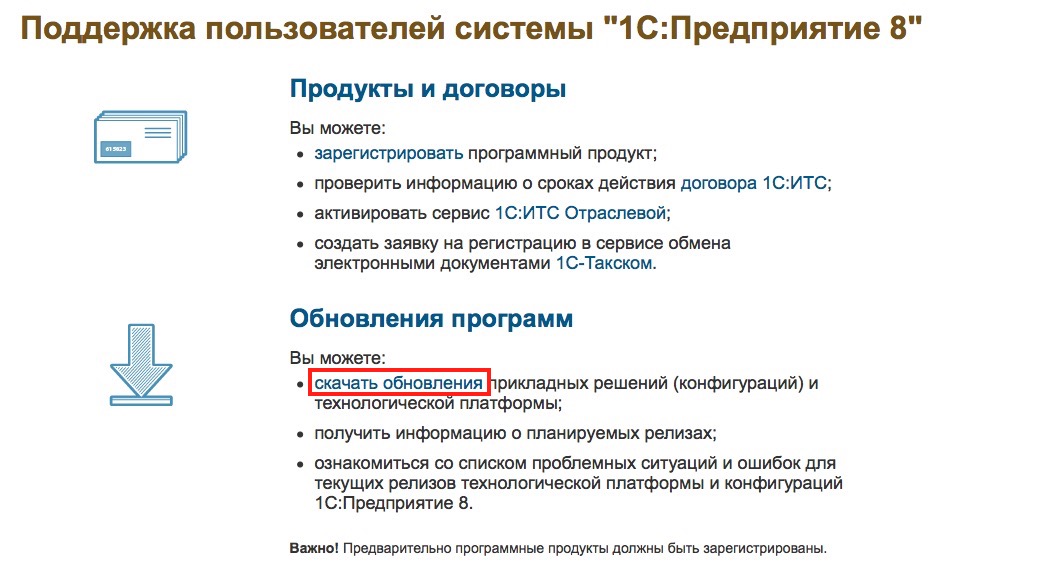
2. После ввода логина и пароля, которые используются при регистрации на сайте «1С», вы попадете на страницу со списком раздела для скачивания.
3. Выбрать первый раздел «Технологическая платформа».
4. Нажав на пункт «Технологическая платформа», вам откроются подразделы. Вы сможете выбрать из списка нужный вариант платформы «1С:Предприятие» в зависимости от того, какую редакцию хотите установить
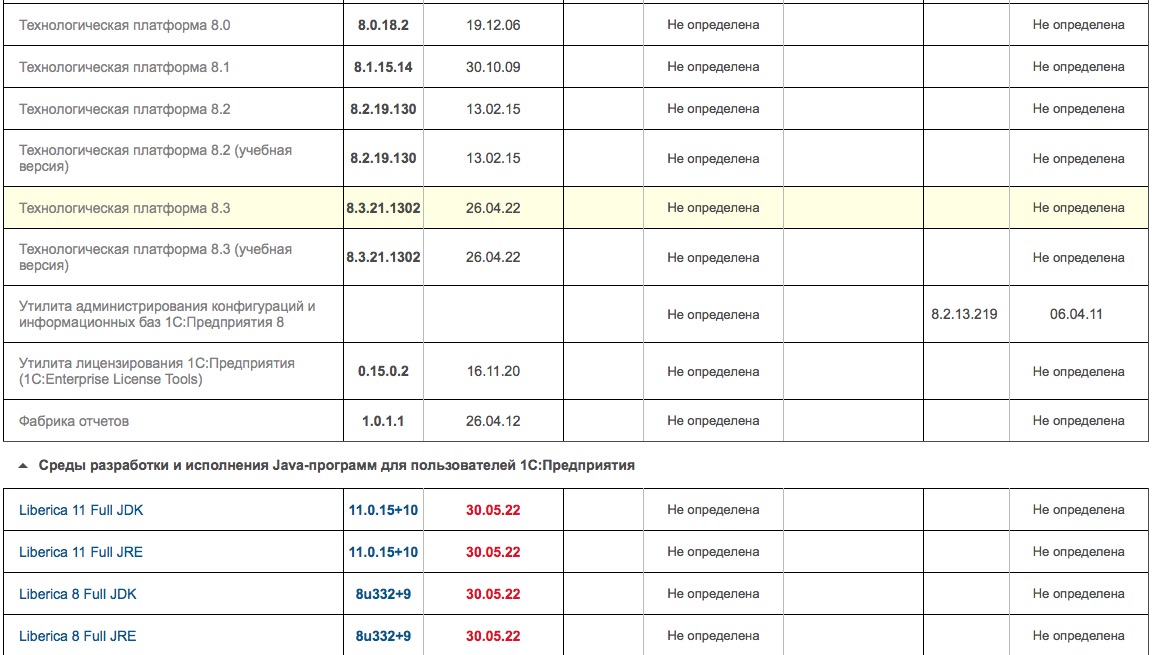
5. При выборе версии вам откроется список вариантов для скачивания.
Если установка «1С» нужна для Windows, то пространство вариантов уменьшится до двух – платформа «1С» для 32х или 64х-битных версий Windows.
Важно знать: версия для 32х-битных версий совместима с 64х-битной, но не наоборот.
6. После выбора версии вы попадете на страницу со ссылкой на скачивание.
Необходимо скачать архив с платформой «1С:Предприятие» на ваш компьютер или сервер и распаковать его. Можно переходим к непосредственной установке.
Установка платформы «1С:Предприятие»
Итак, если вы запустили установочный файл платформы с диска или же загрузили с сайта поддержки пользователей «1С», дальнейшие действия по установке платформы «1С:Предприятие» одинаковы для всех.
Что нужно сделать:
- В установочной папке вы найдете длинный список файлов. Вам нужно запустить лишь setup.exe
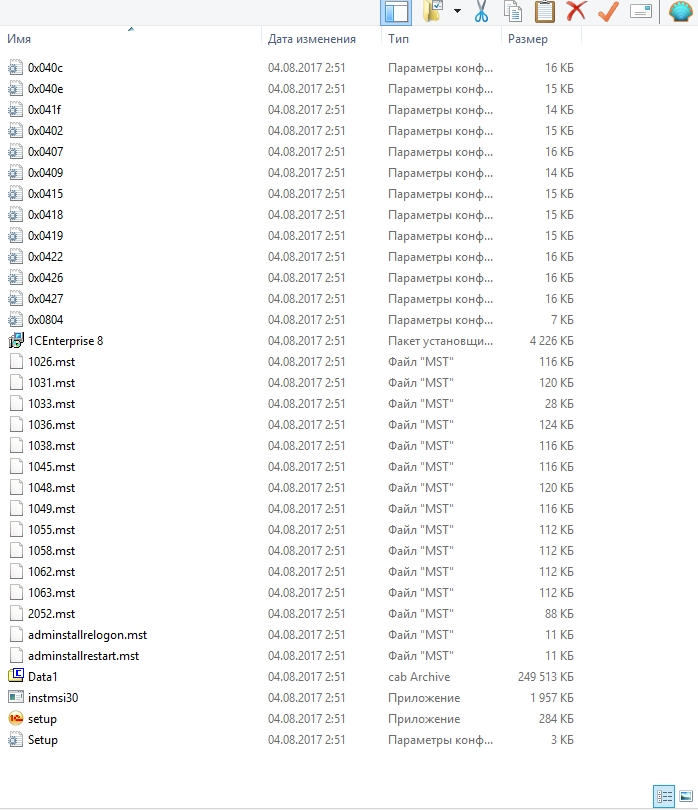
- Запустите файл Setup двойным нажатием, и установка начнется. Здесь не должно возникнуть никаких сложностей. На всех вкладках, кроме вкладки «Выборочная установка», нажимайте «Далее».
- Выбрать необходимые компоненты (для дальнейшего подключения программы для ТСД AllegroCount необходимо установить Сервер. 1С.Предприятия)
- В следующем окне мастер установки сообщит, что все готово. Нажмите кнопку «Установить» и дождитесь окончания инсталляции.
- В новом окне система предложит установить драйвер защиты. Если вы приобрели версию USB, то не снимайте галочку. Если у вас вариант поставки с программной защитой, то можете не устанавливать драйвер. Нажмите «Далее».
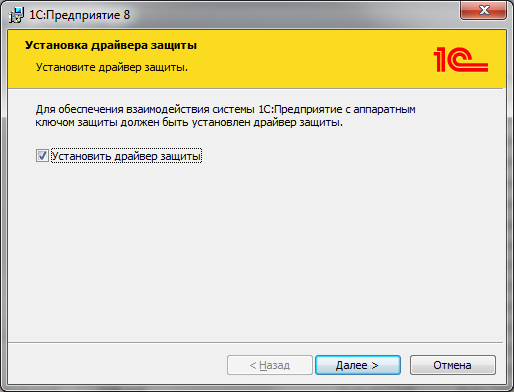
5. В новом окне вы увидите, что установка «1С:Предприятие» завершена.
Если не хотите ознакомиться со справочной информацией, то снимите галочку и нажмите «Готово».
Установка платформы «1С» на ваш компьютер успешно завершена.
На рабочем столе вы найдете ярлык для быстрого запуска системы. Переходим непосредственно к установке конфигурации «1С».
Как установить конфигурацию «1С»?
Установка конфигурации «1С» выполняется быстро и просто:
- Для установки конфигурации запустите файл Setup.exe из соответствующего архива
- Нажимайте «Далее» пока конфигурация не установится. В случае, если в каталоге шаблонов недостаточно места, то выберите другой. Дополнительных настроек вносить не нужно.
- Дождитесь завершения установки «1С». Снимите галочку, если не хотите читать описание поставки, и нажмите «Готово»
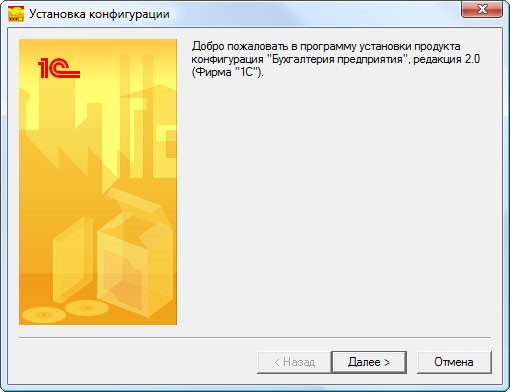
Как добавить новую информационную базу?
После того как вы успешно установили платформу «1С:Предприятие» и конфигурацию «1С», осталось дело за малым – добавить новую информационную базу.
Это можно сделать по следующей инструкции:
- Запустите ярлык «1C:Предприятие», он расположен на рабочем столе.
- Откроется окно запуска «1С:Предприятия». В нем вы увидите список ваших информационных баз. Нажмите на кнопку «Добавить».
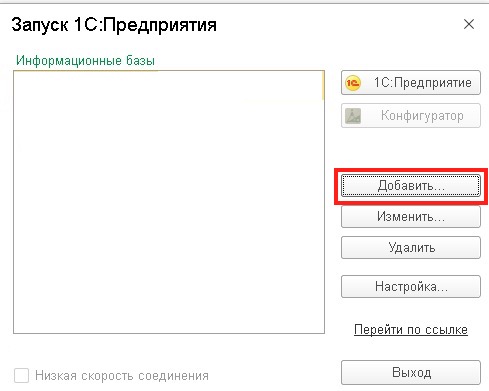
- На нашем примере мы будем создавать новую информационную базу (ИБ). Если вы также добавляете новую ИБ, выберите пункт «Создание новой информационной базы». В случае, если у вас уже есть информационная база, выберите другой пункт.
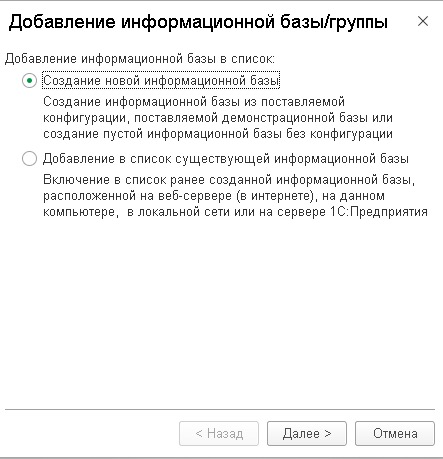
2. Базу можно создать как из шаблона, так и с нуля. Так как мы ранее уже установили конфигурацию «1С», наша база будет создаваться из шаблона. Выберите соответствующий шаблон и нажмите «Далее».
3. Если у вас уже есть информационная база, то в настройках вам достаточно только указать ее название и место расположения.
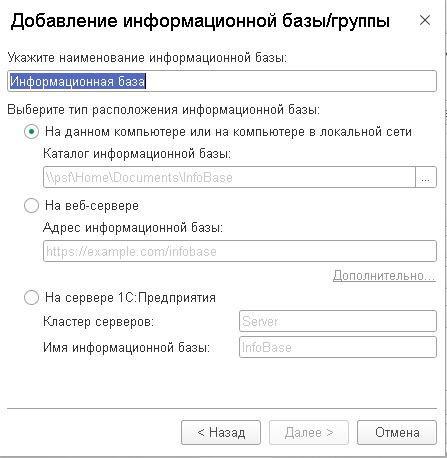
Процесс добавления информационной базы «1С» завершен. Все просто и понятно, если следовать нашей инструкции.
Итоги.
В статье мы подробно рассмотрели процесс установки «1С» на компьютер, чтобы минимизировать все возможные сложности.
Наши специалисты готовы проконсультировать вас по автоматизации склада, магазина или производства.
Остались вопросы?
Оставьте свои данные и мы свяжемся с Вами